はがきの年賀状を出すのをやめる宣言をする、いわゆる「年賀状じまい」をする方が増えてきています。
しかし、せっかくの新年の挨拶。メールやLINE、SNSのDM(ダイレクトメッセージ)で「あけましておめでとうございます」と文章だけ送るのも何か味気ない気がしますよね。
年賀状を画像として作成しメールやLINE等のSNSで送れば、はがきの準備をする手間もなく、しかも無料で個性溢れる新年の挨拶ができます。
「でも画像編集は難しそう」「無料作成には制限がある」「デザインを考えるセンスがない」
そう考えてる方こそ必見です。
この記事では、実際のスクリーンショットを交えながら年賀状の画像を作成する手順を分かりやすく解説します。
結論:Canvaの年賀状テンプレートを使う
Canvaは、オンラインで使える無料のグラフィックデザインツールです。61万点ものテンプレートと、1億点の素材(写真、動画、イラスト、音楽)があり、ドラッグ&ドロップの簡単操作で誰でも簡単にあらゆるデザインを作成できます。パソコンはもちろん、スマートフォンやタブレットでも使えます。
登録方法はメールアドレスでアカウントを作るだけ。機能が増える有料版もありますが、この記事の内容は完全無料で追加料金なしで完結します。
![]()
Canva – デザイン作成&動画編集&写真加工
Canva無料posted withアプリーチ


実際の作成手順
1.検索する
Canvaのホーム画面に入ったら、まず初めに作りたい画像のキーワードを検索します。

今回は年賀状を作りたいので、画像内赤矢印のように「年賀状」と入力し、検索します。

ご覧のように1378点ものテンプレートが出てきます。一部有料会員でしか使えないテンプレートもありますが、ほとんどが無料で使えます。
このテンプレートは全て細かな文章や写真、画像を編集する事ができます。
今年は辰年なので、今度は「年賀状 2024 辰」と検索します。

今度は344053点のテンプレートがでてきました。多すぎです。
ちなみに右上の龍が描かれたテンプレートですが、画像の右下に王冠マークと「プロ」と書かれています。このマークがあるテンプレートは有料会員でなければ使えません。
2.好きなテンプレートを選ぶ
検索したテンプレートの中から好きな物を選んで下さい。

上の画像のように、中には動画で作成できるテンプレートもあるので、興味のある方は挑戦してみて下さい。

私は今回、真ん中に龍の顔だしパネルのあるシンプルなテンプレートを選びました。
3.編集する
実際にテンプレートを編集していきますが、滅茶苦茶簡単です。
まずは真ん中の女の子の画像を取り外します。女の子の写真をタップします。
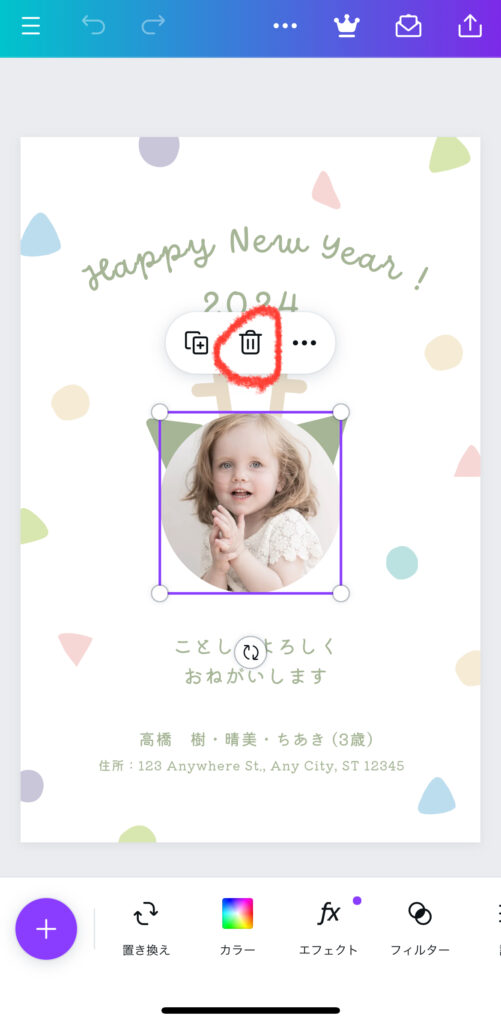
すると画像のように編集アイコンが出てくるので、ゴミ箱のマークをタップします。
その後「画像を削除」と「フレームを削除」という2項目が出てくるので「画像を削除」を選びます。

龍の顔がすっぽりと空いたので、ここに画像を入れます。
左下の紫色の〇の中に+のあるアイコンをタップします。
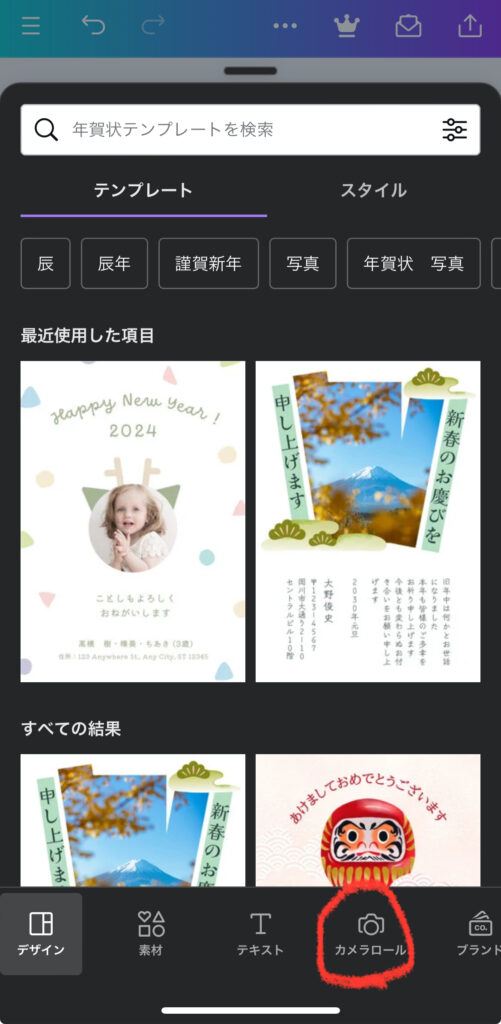
このような画面になったら、右下の「カメラロール」を選択します。
するとスマホのカメラロールが開くのでお好きな写真を選んで下さい。

画像を選びましたが、これでは龍の顔の部分に画像が入りません。
しかし、ここから犬の画像を編集することは一切ありません。画像をタップしたまま、背景の龍の顔の部分まで移動(ドラッグ)させます。

画像のように、背景の龍の顔に画像が入った状態と、元の位置の画像とが重なる状態になるので、ここで指を離します。

犬が綺麗に龍の顔に入ってくれました。
後は下の名前や住所を変更するだけです。
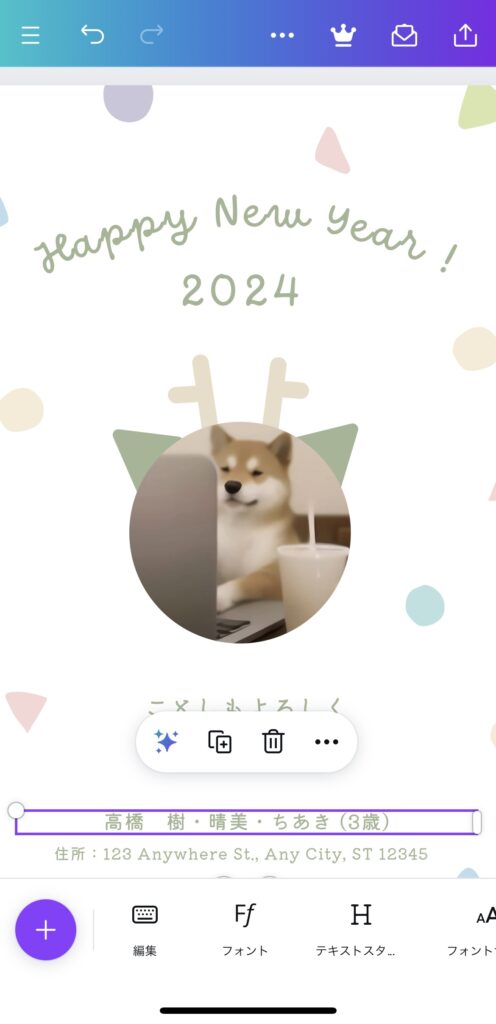
文字をタップすれば編集できるようになるので、自分の住所や氏名を入力していきます。
4.保存する
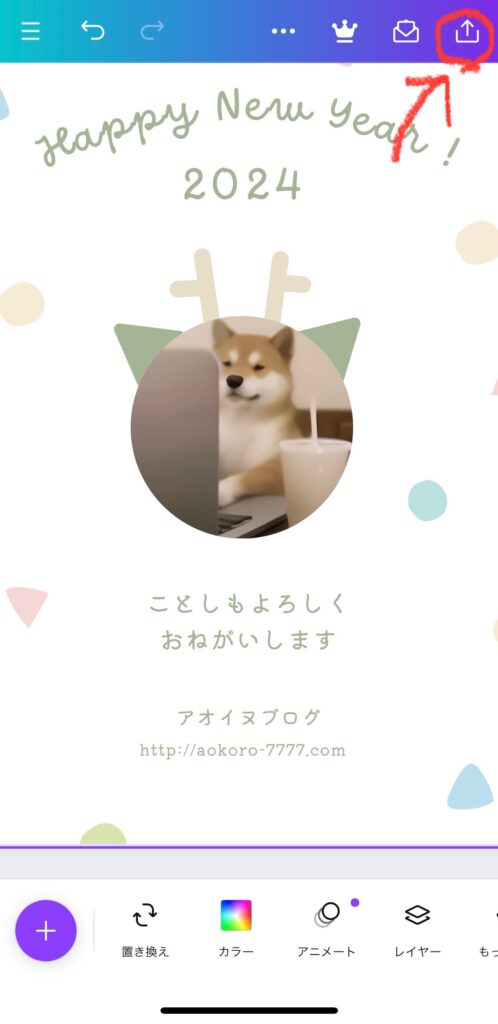
年賀状ができたら、スマホに保存します。
右上の矢印をタップします。
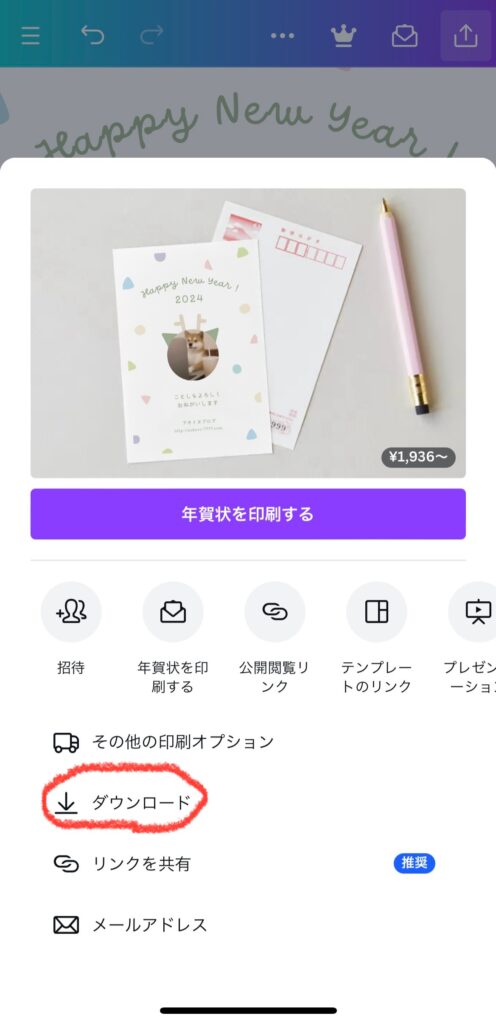
ダウンロードをタップします。
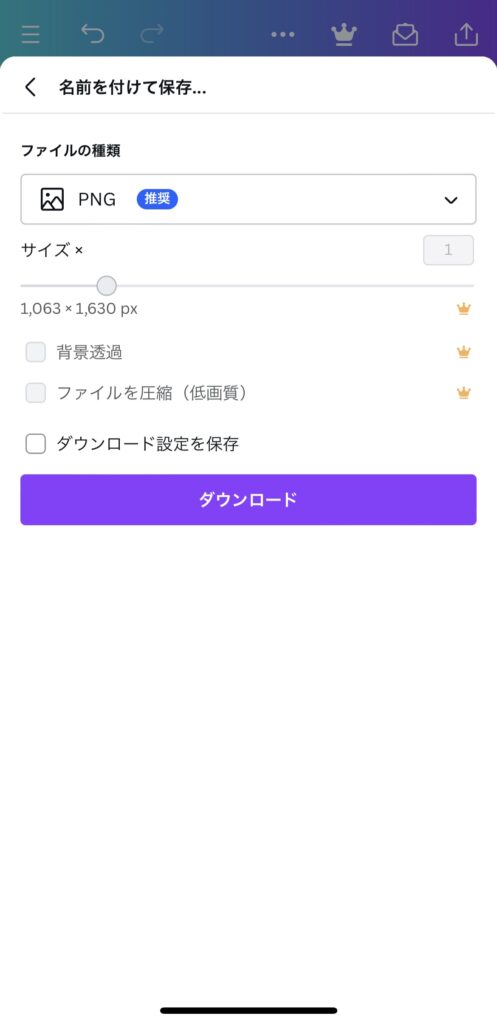
最後に画像の形式やサイズの変更ができますが、何も触らずダウンロードをタップします。
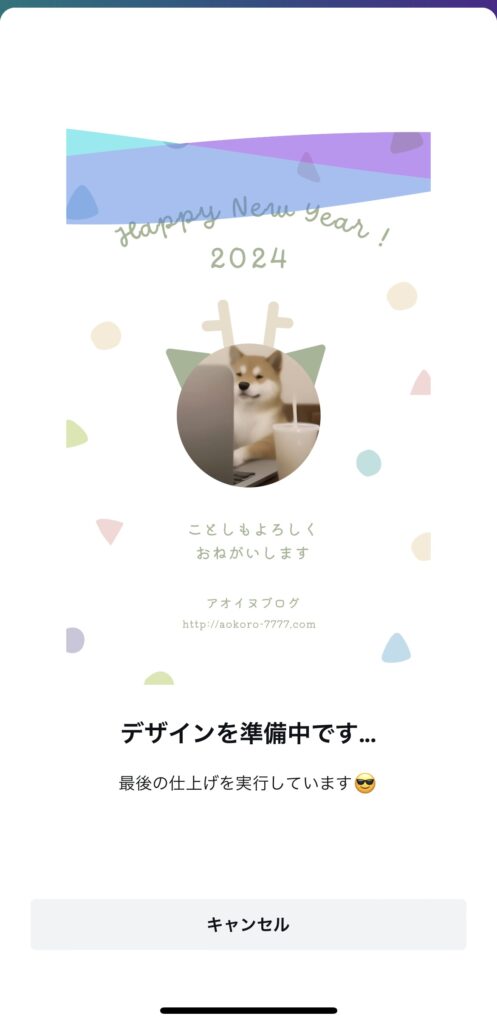
ロード画面が出てくるのでしばらく待つと完成です。
5.完成!

素敵な年賀状ができました。
作成した年賀状がスマホに保存されているか確認しましょう。
この画像はメールやLINE、各SNSで使えます。
まとめ
今回はCanvaを使った年賀状の作成方法でした。
Canvaは完全無料でかつ簡単に画像を作成できる便利なツールです。
YouTubeやInstagram、X(旧ツイッター)やTikTok等にも活用できます。
是非ご自身の手で色んな画像を作ってみて下さい。
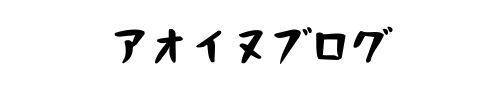
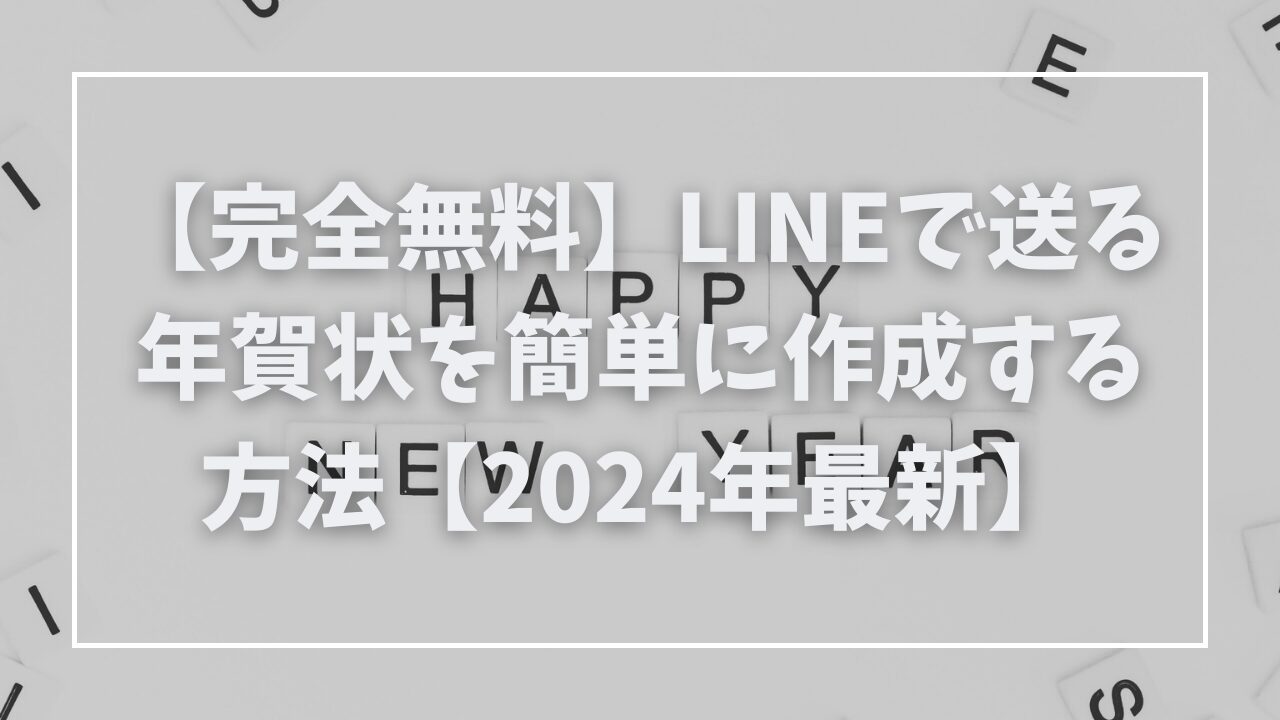


コメント